

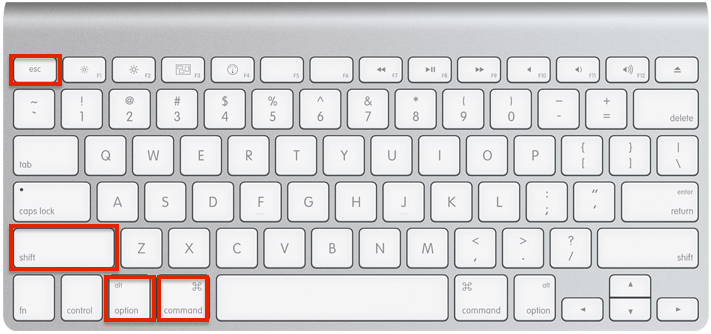
So if I choose ‘U’ to paste as a Picture, the full Alt shortcut sequence would be Alt-H-V-U. In other words, you need one more key in your keystroke sequence.Ībove, you can see the various access keys for the Paste Options – ‘P’ for regular Paste, ‘F’ for Formula and ‘U’ for Picture, to name a few. This happens because there are multiple Paste options, and you have to tell Excel which one you want. If you type ‘V’ (for Paste), you’ll go down another level into the Ribbon, and see yet another set of access keys. This occurs when the Ribbon has another level to it - for example, for the Paste icon. Sometimes you’ll type a letter and end up with yet another set of access keys to choose from. Alt-H-F-P is the shortcut for Format Painter. If you see two letters next to each other instead of just one – e.g., ‘FP’ for Format Painter in the Home tab image above – just type both letters in sequence (they don’t have to be pressed simultaneously)). To continue with some examples, If you type ‘1’ (or Alt-H-1) you’ll format with Bold (same as Ctrl+B or Ctrl+2) since the 1 is the access key for Bold. You don’t need to press any keys simultaneously. You type Alt, let go, then type H, let go, and then type X and let go. So, for example, if after hitting Alt-H, you then type ‘X’, you’ll Cut (the same as Ctrl+X), since the X is the access key for Cut. After that, you’ll type a letter (or letters) to execute your command.
#ALT MENU EXCEL FOR MAC PLUS#
And now the Home tab will display access keys for its Ribbon options (I am truncating the Ribbon in the interests of space):Įvery keyboard accelerator requires the first two keystrokes - Alt plus an access key.

Here’s An Example: Alt-H-V-U To Paste A PictureĪfter hitting the Alt key, if you then hit ‘H’ (for example), those initial access keys (one for each tab) will disappear and you will be magically transported to the Home tab (because ‘H’ is the Home tab’s access key). It doesn’t matter what tab you’re on when you hit Alt in Excel – you’ll see the same things light up: a letter for each tab, and a number (or number/letter combination) for each QAT option. In this post I’ll stick with “access keys.” Terminology-wise, the letters and numbers that pop-up are alternately called “badges” or “key tips” or “key tip badges” or “access keys” or “hot keys” or “hotkeys.” The shortcuts that you can string together with them - the keystroke sequences - are called “keyboard accelerators.” Not everyone uses the terminology the same, so it can be confusing when you read about this subjec t. These letters and numbers guide you through keystroke sequences that allow you do do virtually anything with your keyboard - instead of clicking with your mouse - as I’ll explain below. If you hit the Alt key you’ll see the Ribbon and the QAT ( Quick Access Toolbar – just below the Ribbon) light up with letters or numbers. If you’ve ever seen someone use both hands all day long on the keyboard in Excel, chances are they were using Alt shortcuts or “keyboard accelerators.” So what are they and how do they work?


 0 kommentar(er)
0 kommentar(er)
